Xin chào các bạn, trong bài viết này BKHOST sẽ hướng dẫn bạn các thao tác cơ bản sử dụng tài khoản quản trị hosting DirectAdmin với quyền User.
- Đăng nhập tài khoản quản trị hosting DirectAdmin
Để tiến hành đăng nhập vào tài khoản quản trị hosting DirectAdmin bạn truy cập theo đường dẫn sau: http://IP:2222 hoặc http://domain:2222.
![]()
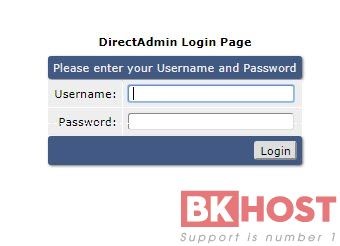
Sau khi đăng nhập thành công, giao diện người dùng sẽ hiển thị như hình bên dưới.
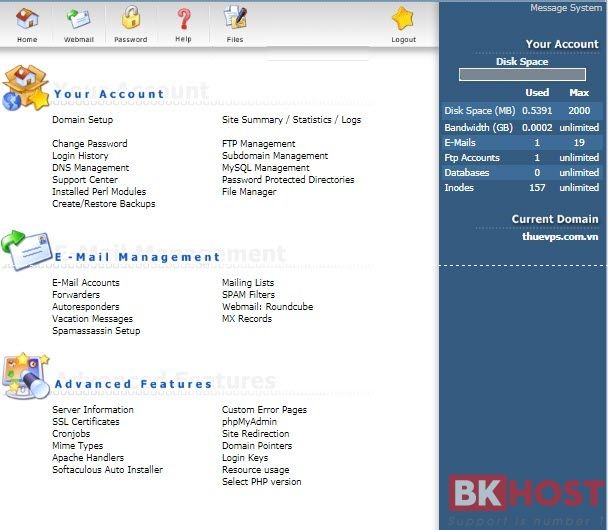
- Thay đổi password tài khoản quản trị hosting DirectAdmin
Bước 1: Tại giao diện chính của DirectAdmin, chọn mục “Password” (biểu tượng hình ổ khóa) trên thanh công cụ (hoặc tại mục “Your Account” chọn “Change Password”) như hình bên dưới.
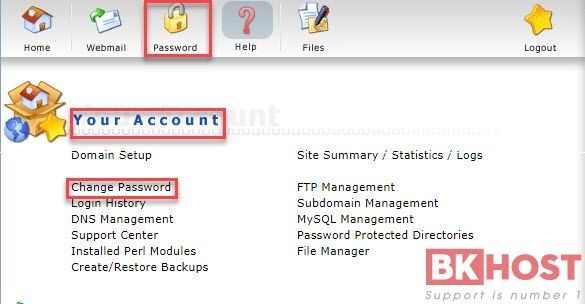
Bước 2: Bạn điền lần lượt vào 3 ô như hình bên dưới: password hiện tại và password mới (điền vào 2 ô) sau đó click chọn “Submit”.
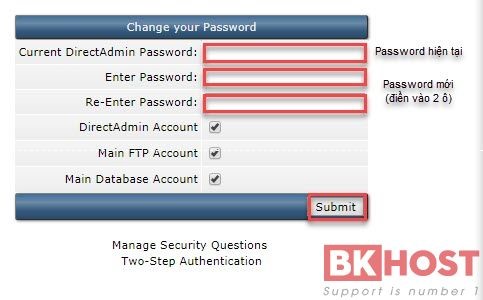
Sau khi thay đổi password thì xuất hiện thông báo thay đổi thành công như hình bên dưới.
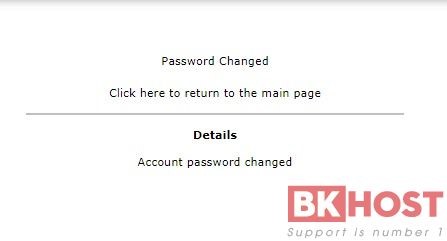
- Quản lý tài khoản FTP
Để quản lý tài khoản FTP, trong mục “Your Account”, bạn chọn mục “FTP Management”, tại đây sẽ có 2 thao tác bạn cần quan tâm đó là tạo tài khoản FTP và thay đổi Password của tài khoản FTP.
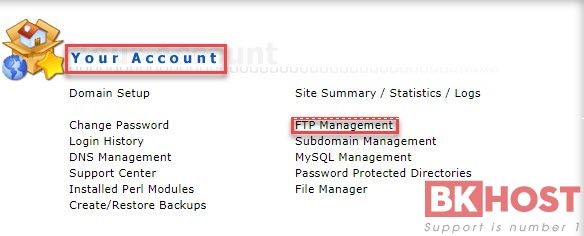
- Tạo tài khoản FTP
Bước 1: Bạn click chọn “Create FTP account”
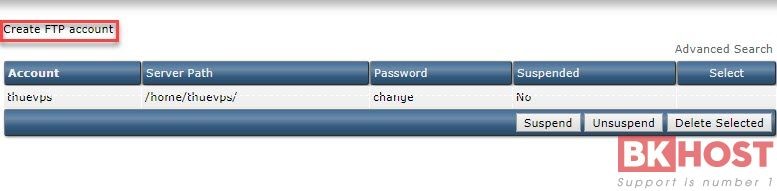
Bước 2: Bạn lần lượt điền vào 3 ô: tên tài khoản FTP và Password của tài khoản (nhập 2 lần) sau đó click vào ô “Create” ở góc dưới bên phải như hình.
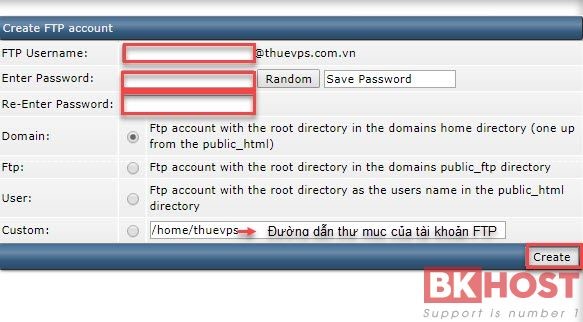
- Đổi Password tài khoản FTP
Bước 1: Bạn chọn “change”
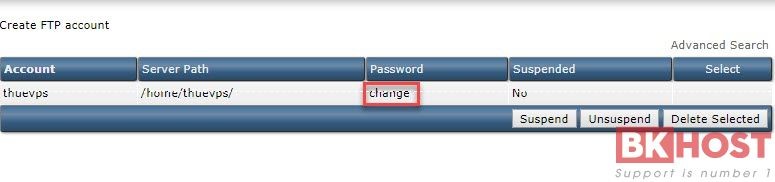
Bước 2: Thực hiện tương tự như khi thay đổi password tài khoản quản trị hosting, bạn điền lần lượt vào 3 ô: password hiện tại và password mới ( nhập 2 ô), sau đó click chọn “Submit”.
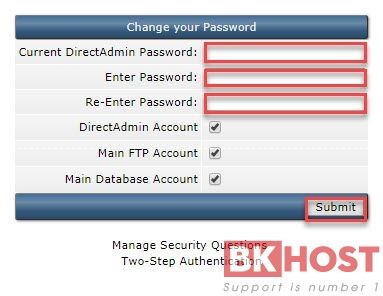
- Quản lý cơ sở dữ liệu
Để quản lý mọi thao tác liên quan đến cơ sở dữ liệu, trong mục “Your Account” bạn chọn “MySQL Management”.

- Tạo Database
Bước 1: Bạn chọn mục “Create new Database”
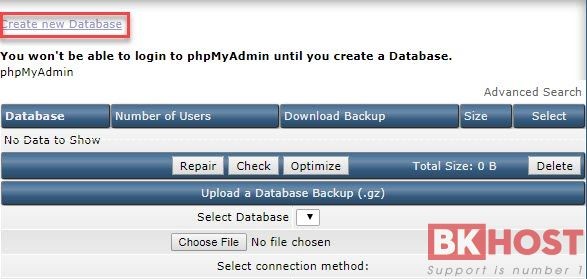
Bước 2: Bạn lần lượt điền thông tin vào 4 ô: tên database, tên user và password (điền 2 ô), sau đó click vào ô “Create” ở góc trái bên phải như hình bên dưới.
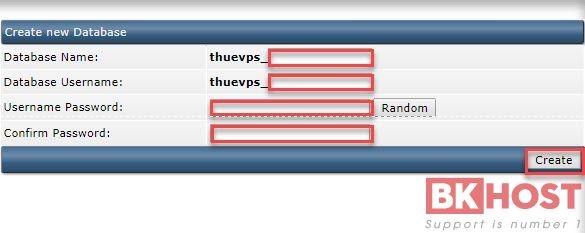
Sau khi tạo Database thành công, sẽ hiển thị thông báo như hình bên dưới:
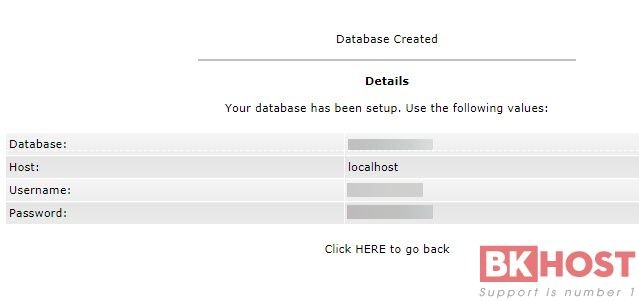
- Backup Database
Bạn muốn Backup dữ liệu của Database nào thì click vào “Download” tương ứng với Database đó để tải bản Backup về máy (minh họa như hình bên dưới)
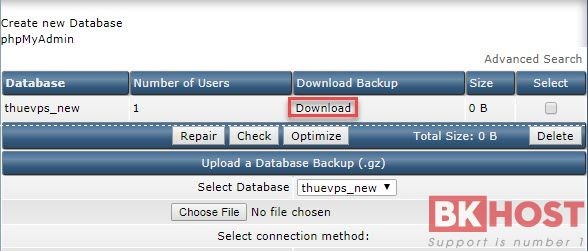
- Restore Database
Bạn chọn Database muốn restore, sau đó chọn mục “Choose File” để chuyển đến đường dẫn thư mục chứa File Backup, sau đó click chuột vào “Upload” để tiến hành tải file.
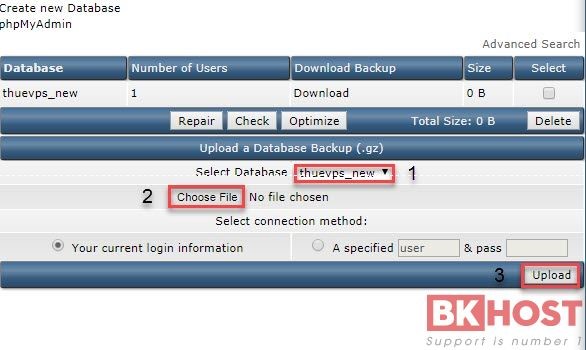
- Quản lý File
Để thực hiện các thao tác liên quan đến File, tại mục “Your Account” bạn chọn mục “File Manager”.
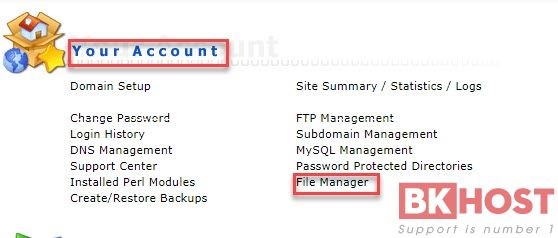
Tại giao diện tiếp theo này bạn cần chú ý tới 1 số thông tin như sau:
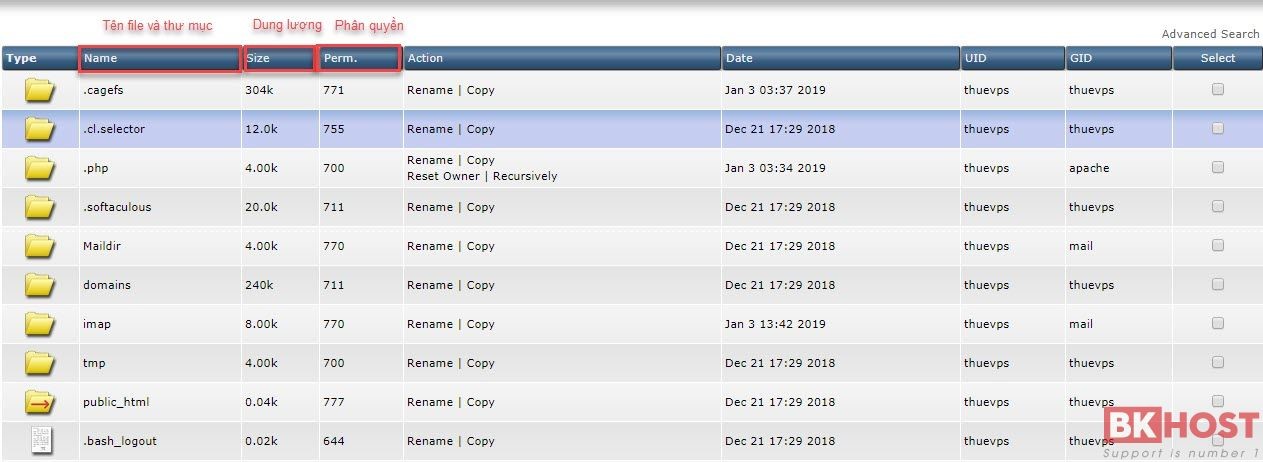
- Phân quyền cho thư mục hoặc file
Bạn thực hiện các thao tác lần lượt như sau: tick vào ô tương ứng với file hoặc thư mục muốn thực hiện phân quyền, điền thông số sau đó click vào “Set Permission”
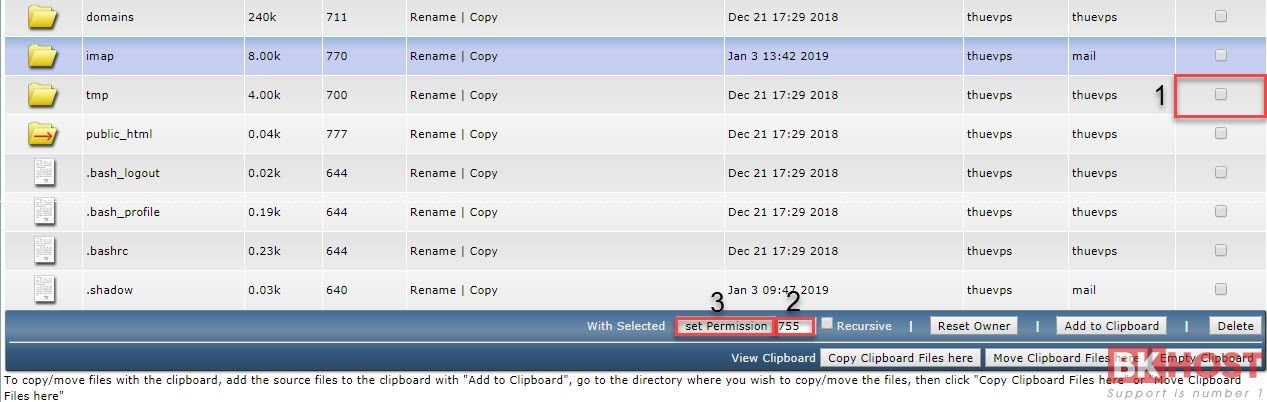
- Tạo Thư mục hoặc File
Bạn muốn tạo file hoặc thư mục thì bạn điền tên file hoặc thư mục nào nội dung tương ứng, sau đó click vào ô “Create” bên cạnh như hình bên dưới.

- Upload file trực tiếp
Để thực hiện thao tác Upload file lên hosting bạn mở thư mục chứa file cần upload lên sau đó click vào ô![]() , tại đây bạn sẽ nhìn thấy đường dẫn đến thư mục ngay bên cạnh.
, tại đây bạn sẽ nhìn thấy đường dẫn đến thư mục ngay bên cạnh.
Sau đó giao diện như hình bên dưới xuất hiện bạn click vào “Choose File” để đến đường dẫn chứa file cần upload, sẽ có tối đa 8 file có thể được upload cùng một lúc và dung lượng tối đa là 10.0 MB, cuối cùng bạn click vào ô “Upload Files”.
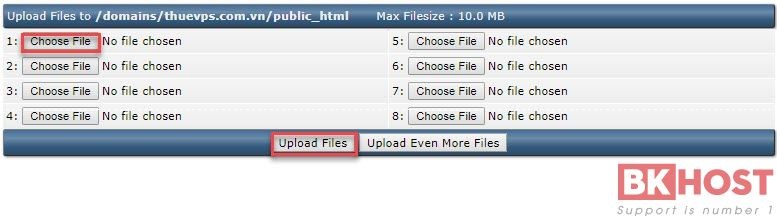
- Quản lý Domain
Để thực hiện các thao tác liên quan đến Domain, từ bảng điều khiển chính tại mục “Your Account”, bạn chọn mục “Domain Setup”.
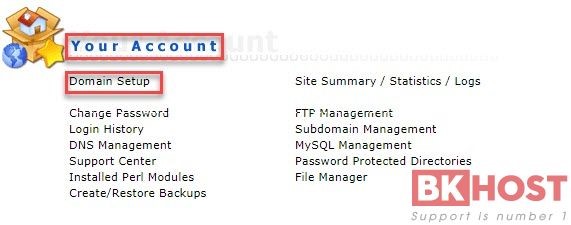
Với tên miền bạn có 1 số thao tác như sau: tạo, đổi tên, xóa hoặc Suspend/Unsuspend.
- Xóa hoặc Suspend/Unsuspend Domain
Bạn tick vào ô vuông nhỏ bên tay trái tương ứng với tên miền tương ứng, sau đó chọn mục “Suspend/Unsuspend” hoặc “Delete” như hình bên dưới.
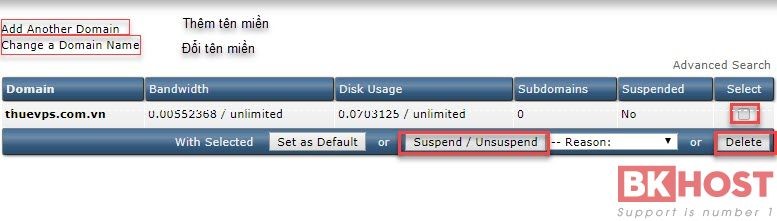
- Tạo Domain
Bước 1: Bạn click vào mục “Add Another Domain” như hình bên trên
Bước 2: Điền tên Domain tương ứng muốn tạo, sau đó click vào ô “Create“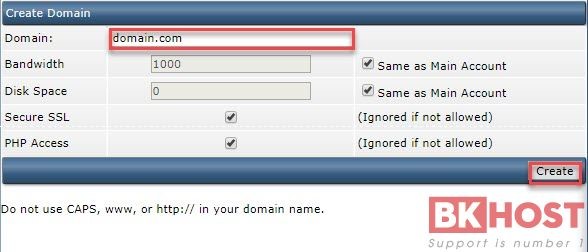
- Đổi tên Domain
Bước 1: Bạn click vào mục “Change a Domain Name”.
Bước 2: Điền tên Domain mới muốn đổi, sau đó click vào ô “Change“.
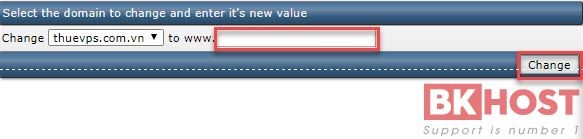
- Quản lý subdomain
Để thực hiện thao tác với Subdomain, tại mục “Your Account” bạn chọn mục “Subdomain Management”.
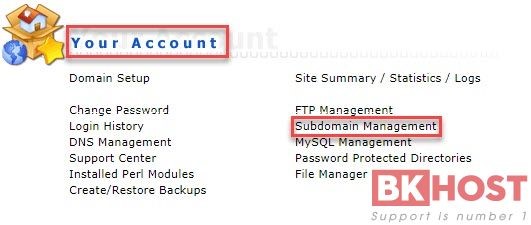
Nếu hosting của bạn có nhiều domain cùng chạy trên đó, trước tiên bạn cần phải chọn domain nào muốn tạo subdomain, tại mục “Add Sub-Domain”, bạn điền tên Subdomain sau đó click chuột vào ô “Create” ở góc dưới bên phải.
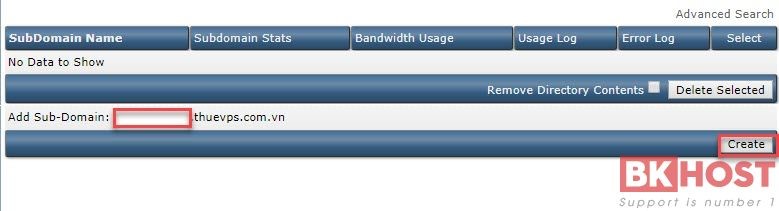
Lưu ý:
Khi tạo subdomain tên thư mục của subdomain sẽ nằm trong đường dẫn public_html.
Như vậy là trong bài viết này, BKHOST đã hướng dẫn bạn các thao tác sử dụng cơ bản trên tài khoản quản trị hosting DirectAdmin, nếu gặp khó khăn gì trong quá trình sử dụng dịch vụ, bạn vui lòng liên hệ Phòng Kỹ Thuật của BKHOST để được hỗ trợ.
Chúc bạn thành công!



