Xin chào các bạn, trong bài viết này BKHOST sẽ hướng dẫn bạn cách upload dữ liệu lên host cPanel theo các bước sau:
Bước 1: Nén dữ liệu cần upload
Bạn cần chuẩn bị mã nguồn và database (cơ sở dữ liệu) để upload, sau đó nén mã nguồn thành file có đuôi mở rộng .zip bằng cách chọn tất cả và ấn chuột phải chọn “Add to archive…”
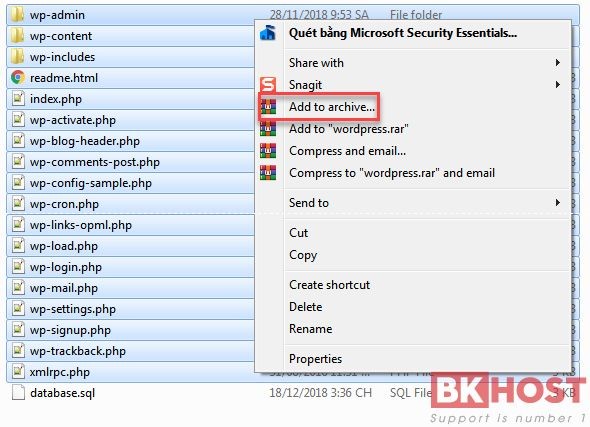
Tại mục Archive format bạn chọn “ZIP“, sau đó ấn “OK” như hình bên dưới để bắt đầu thực hiện nén.
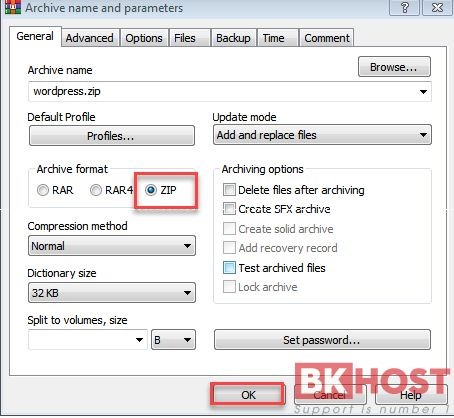
Sau khi nén xong ta sẽ được 2 file như hình, bước tiếp theo sẽ tiến hành upload 2 file này lên hosting.
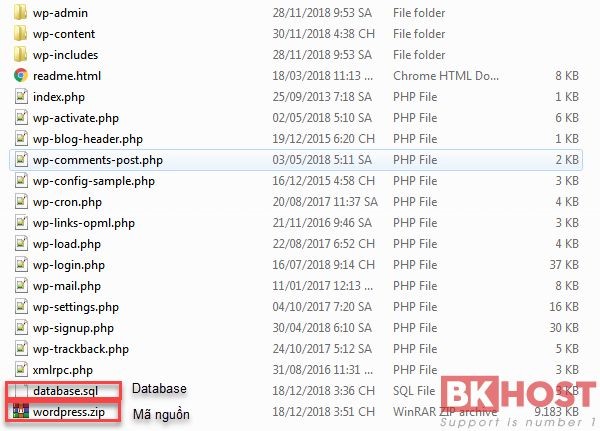
Bước 2: Upload dữ liệu lên hosting
Thông thường sẽ upload lên thư mục public_html nếu bạn đang muốn đưa dữ liệu lên cho tên miền chính hoặc bạn có thể chọn thư mục cần upload dữ liệu. Trong bài viết này BKHOST sẽ Upload lên thư mục public_html. Để upload dữ liệu bằng WinSCP bạn tham khảo bài viết sau: Hướng dẫn upload dữ liệu lên hosting bằng WinSCP
Sau khi kết nối được tới Hosting qua FTP (WinSCP), bạn click chuột phải thư mục cần upload, chọn ‘Upload” như hình bên dưới.
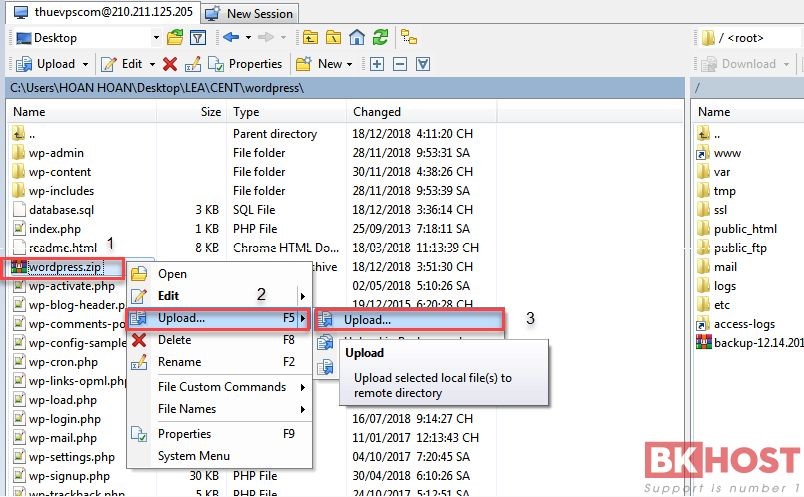
Sau đó xuất hiện hộp thoại Upload, bạn chọn đường dẫn đến thư mục chứa file nén và click “OK”
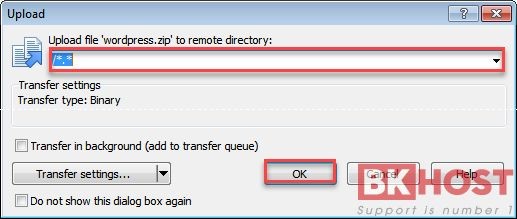
Bước 3: Giải nén mã nguồn
Bạn đăng nhập tài khoản hosting trên cPanel và chọn mục “File Manager”
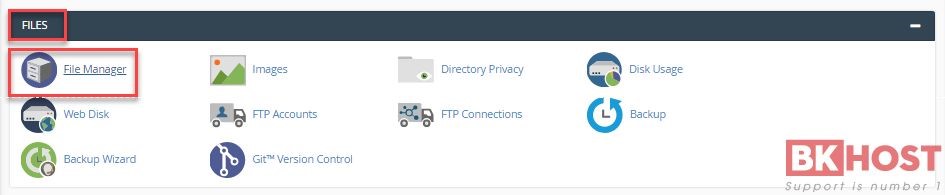
Sau đó mở thư mục chứa file đã tải file lên, click chuột phải vào file và chọn “Extract” để thực hiện giải nén
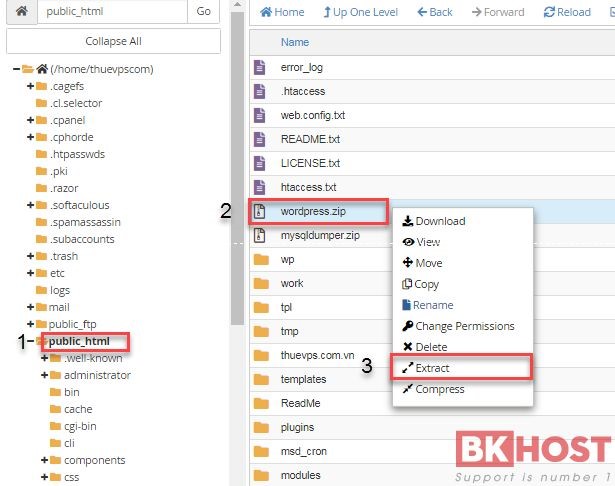
Tiếp theo tại hộp thoại Extract bạn nhập đường dẫn chứa file đã giải nén và click chuột vào Extract file(s)
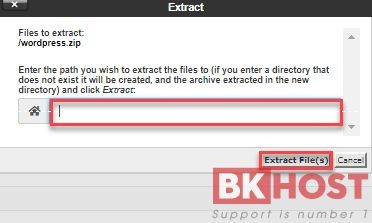
Bước 4: Tạo Database
Bạn thực hiện các thao tác tạo Database theo hướng dẫn chi tiết sau: Hướng dẫn tạo Database và cấp quyền cho User Database
Bước 5: Import Database
Bạn truy nhập tài khoản hosting trên cPanel và chọn mục “phpMyAdmin”
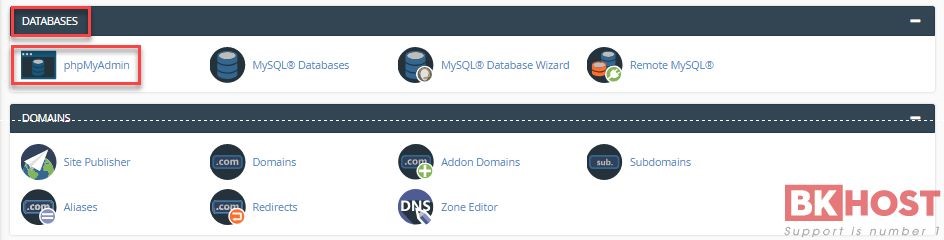
Tại cửa sổ giao diện này bạn chọn Database vừa tạo ở bước 3, chọn “Import” trên thanh công cụ sau đó click vào ô “Choose File”
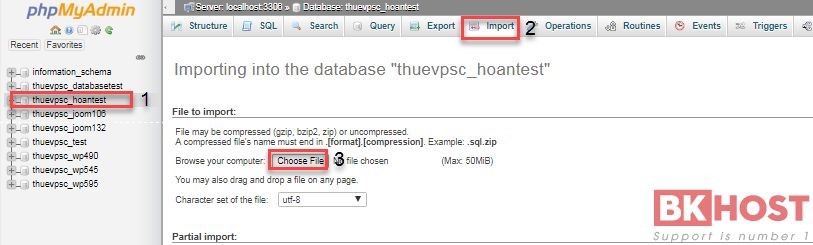
Bạn tìm đến thư mục chứa file Database chuẩn bị ở bước 1, chọn file Database đó và click “Open” để thực hiện tải file lên hosting
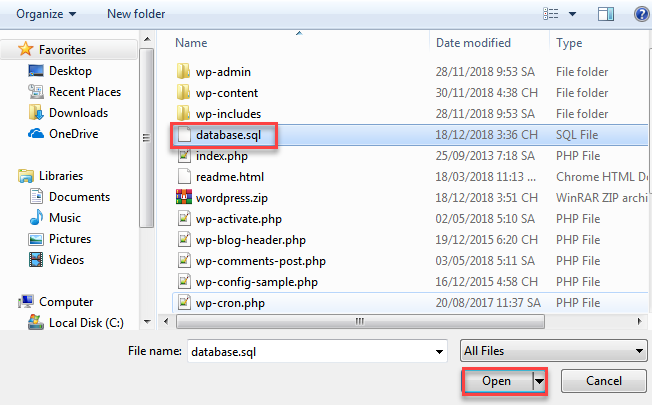
Click “Go” để thực hiện Import Database
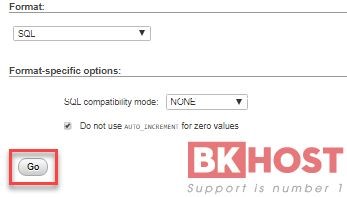
Bước 6: Kết nối mã nguồn với database
Tùy thuộc vào loại mã nguồn bạn đang sử dụng sẽ có tên và đường dẫn chứa file kết nối khác nhau. Bạn cần mở đúng file cấu hình kết nối mới có thể kết nối được. Trong bài viết này BKHOST sẽ hướng dẫn bạn thao tác với mã nguồn WordPress, cấu hình sẽ nằm trong file wp-config.php. Tại thư mục chứa file mã nguồn đã giải nén, bạn click chuột phải vào file “wp-config.php” như hình và chọn “Edit”
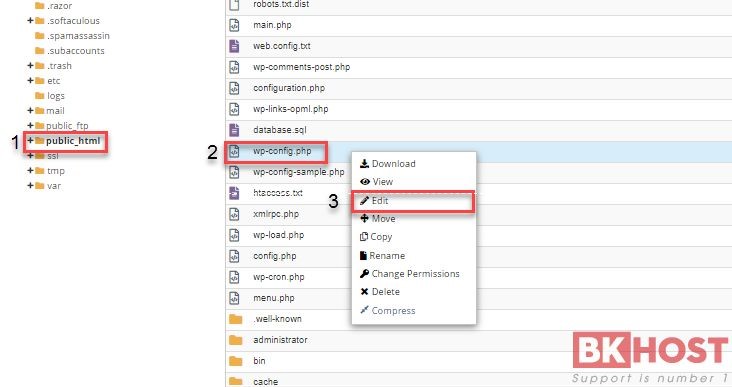
Tại hộp thoại Edit, chọn “Edit” để tiến hành chỉnh sửa
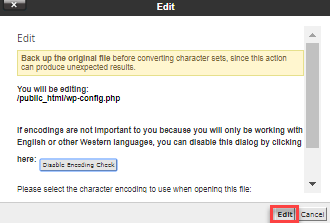
Bạn thông tin database, user và password đã tạo ở bước 4 vào các mục như hình, sau đó click chuột vào “Save Changes” ở góc trên bên phải để lưu thay đổi.
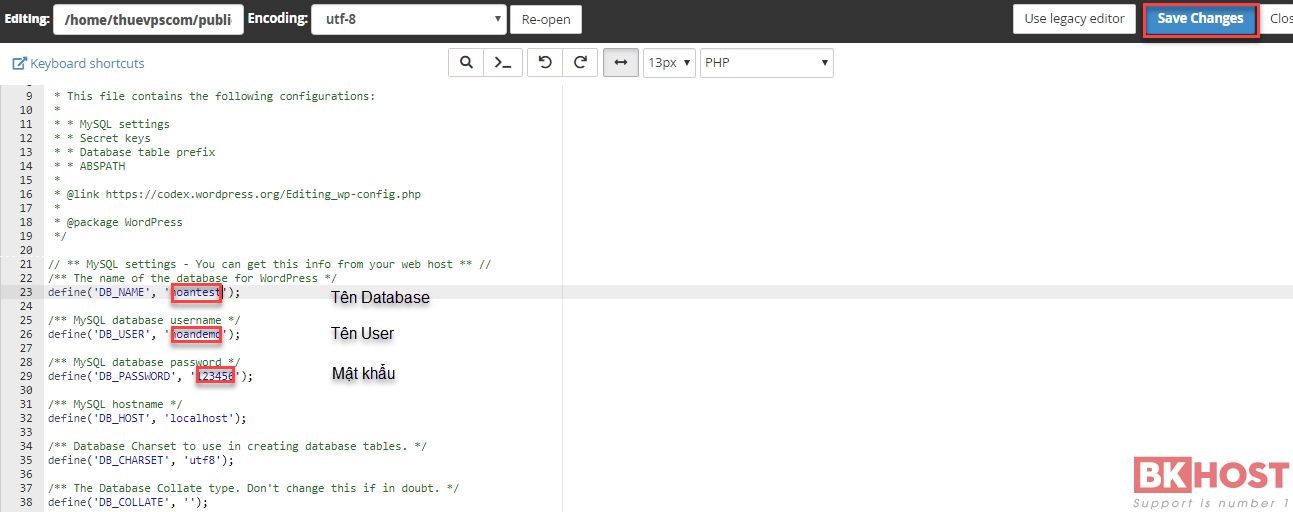
Lưu ý: Chỉ thay nội dung trong dấu ‘ ‘ và không xóa dấu ‘ ‘
Nếu gặp khó khăn gì trong quá trình sử dụng dịch vụ, bạn vui lòng liên hệ Phòng Kỹ Thuật của BKHOST để được hỗ trợ.
Chúc bạn thành công!



