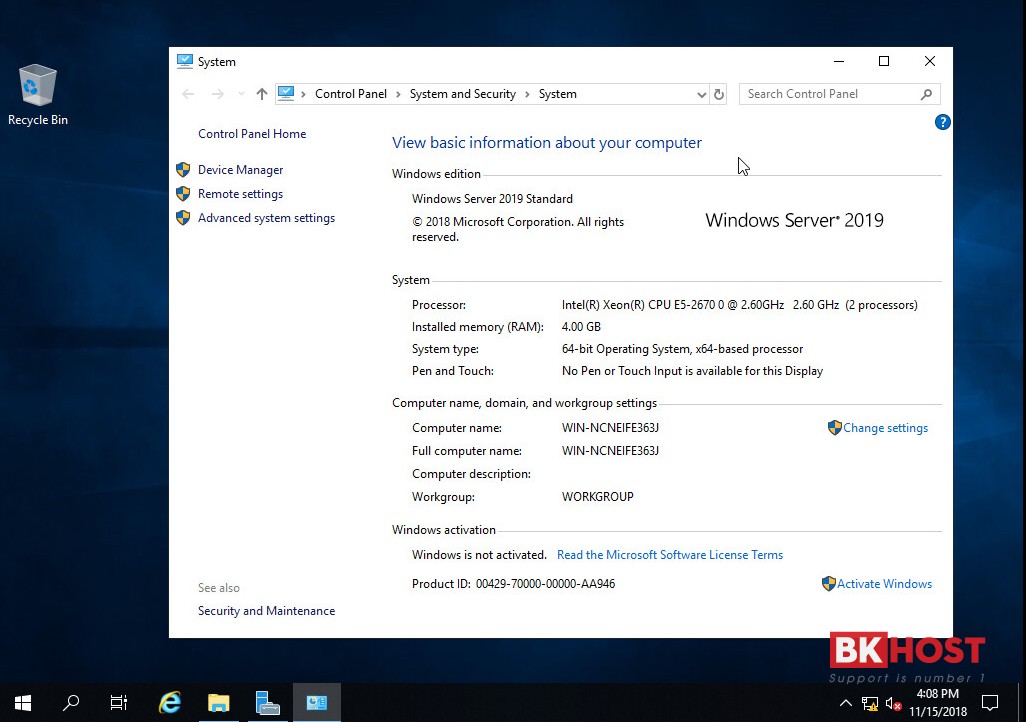How to Install Windows Server 2019 FULL Standard and Datacenter core/gui – Desktop Experience step by step
Windows server 2019 đưa ra bản xem trước với những tính năng vượt trội, giúp người dùng quản lý, bảo mật an toàn hơn. Cùng khám phá những tính năng mới trong Windows server 2019 ngay thôi nào!
Video hướng dẫn chi tiết :
Sau đây BKHOST xin hướng dẫn đến các bạn bài hướng dẫn các bạn cài đặt Windows Server 2019 bản chuẩn download từ trang chủ microsoft mình sẽ share link download ở cuối bài viết :
I. Yêu cầu cài đặt Windows Server 2019 Standard.
Link download Link iso windows server 2019 standard: Tại Đây
Link download Link iso phần mềm nối ổ cứng : Tại Đây
Trước khi cài đặt Windows Server 2019, điều quan trọng là phải biết yêu cầu tối thiểu cài đặt, chi tiết như sau:
Bộ xử lý CPU:
- Bộ xử lý 64-bit 1.4 GHz
- Tương thích với bộ lệnh x64
- Hỗ trợ NX và DEP
- Hỗ trợ CMPXCHG16b, LAHF/SAHF, and PrefetchW
- Hỗ trợ Second Level Address Translation (EPT hoặc NPT)
- Ethernet: Adapter Gigabit Ethernet (10/100/1000 Base-T)
- Display Resolution: Monitor Super VGA (1024 x 768) hoặc cao hơn
Bộ nhớ RAM:
- 512 MB (2 GB với tùy chọn máy chủ cài đặt Desktop Experience)
- ECC (Error Correcting Code – mã sửa lỗi) hoặc công nghệ tương tự
Yêu cầu kỹ thuật về Storage controller và dung lượng đĩa
Các máy tính chạy Windows Server 2019 phải bao gồm một bộ lưu trữ phù hợp với cấu trúc đặc biệt PCI Express. Các thiết bị lưu trữ liên tục trên các server như ổ cứng không thể là PATA. Windows Server 2019 không cho phép dùng ATA/PATA/IDE/EIDE để khởi động các ổ đĩa, trang hoặc dữ liệu.
Sau đây là các yêu cầu về dung lượng đĩa tối thiểu ước tính cho phân vùng hệ thống.
Tối thiểu: 32 GB
Chi tiết tham khảo link sau: Cấu hình tối thiểu để cài đặt Windows Server 2019
II. Các bước cài đặt Windows Server 2019 Standard
Việc cài đặt Windows Server 2019 Standard cũng tương tự như khi cài đặt các Windows khác. Đầu tiên chúng ta phải tạo USB Boot hay DVD cài đặt Windows Server 2019 bằng file .iso mà chúng ta đã download ở trên.
Chọn ngôn ngữ, múi giờ và bàn phím cho Windows server 2019.
Sau đó chọn “Next” để đi qua bước tiếp theo.
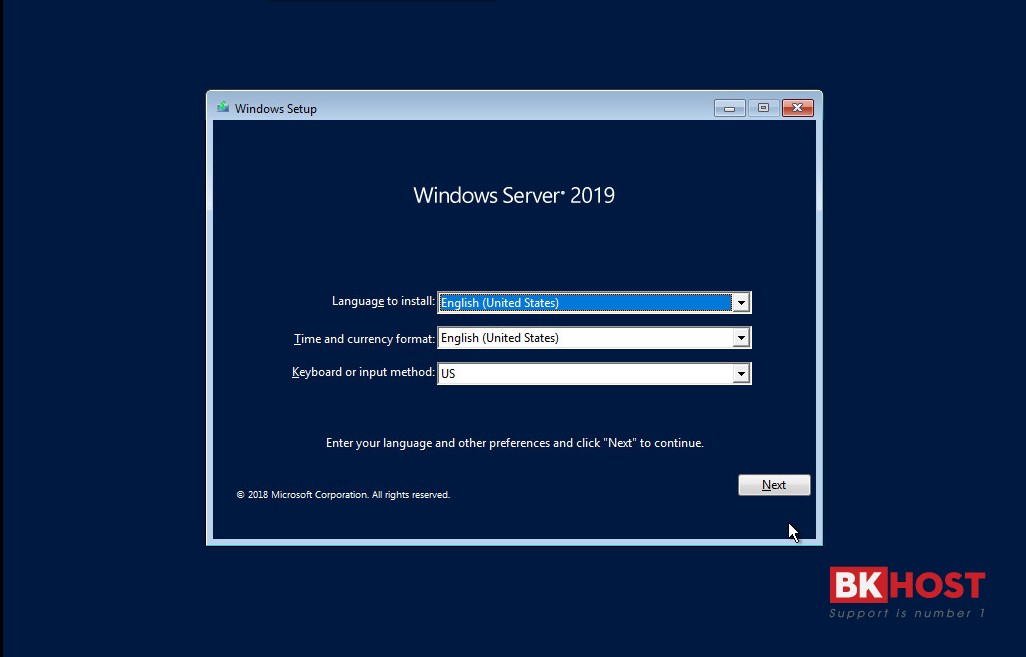
Chọn “Install now” để bắt đầu tiến hành cài đặt.
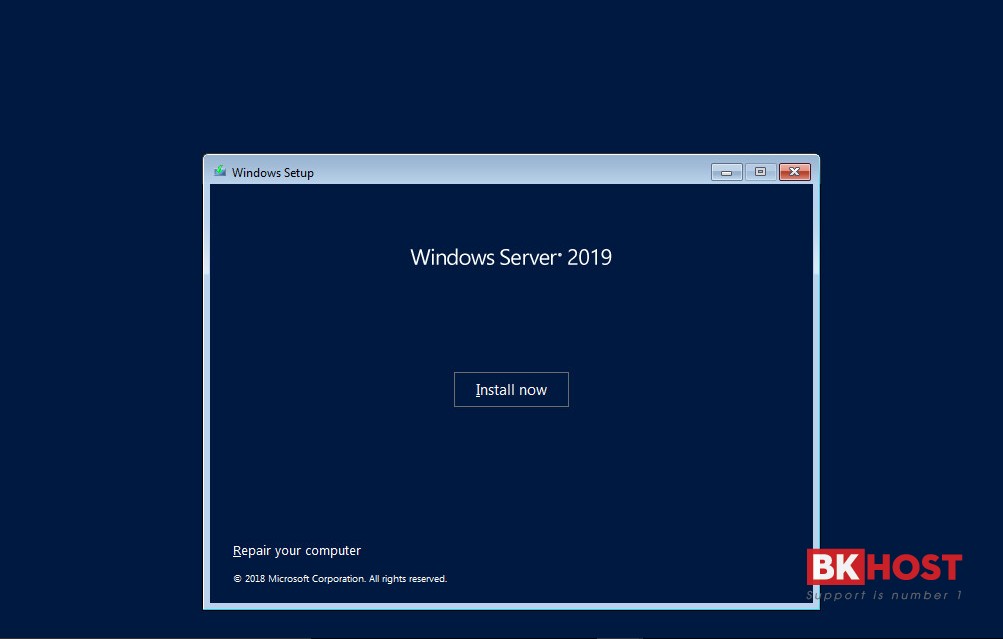
Lựa chọn loại hệ điều hành mà bạn muốn cài đặt.
- Windows Server 2019 Standard : Đây là bản Windows Server không có giao diện GUI mà nó sử dụng giao diện dòng lệnh Powershell. Bản này tương tự như bản cài đặt Windows Server Core.
- Windows Server 2019 Standard (Desktop Experience) đây là bản Windows Server có giao diện GUI của Windows 10 và giao diện Server Manager được cài đặt thêm.
- Windows Server 2019 Datacenter (Desktop Experience) Sừ dụng cho các trung tâm dữ liệu đám mây và các môi trường ảo hóa cao.
Lưu ý khi bản chọn bản cài đặt là “Windows Server 2019 Standard ” hay “Windows Server 2019 Standard (Desktop Experience)” bạn không thể chuyển đổi giữa 2 chế độ này. Trừ khi bạn cài lại Windows Server 2019 từ đầu.
Ở đây chúng ta sẽ cài đặt bản “Windows Server 2019 Standard (Desktop) Experience”.
Sau đó click “Next” để qua bước cài đặt tiếp theo.
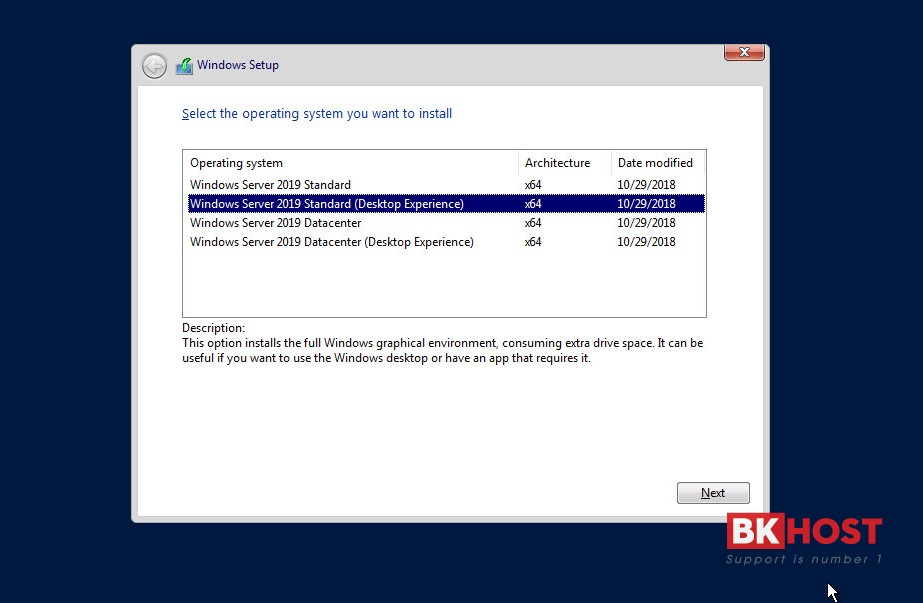
Các bạn check vào check box “I accept license terms” để chấp nhận các điều khoản của Microsoft khi cài đặt Windows và chọn “Next”
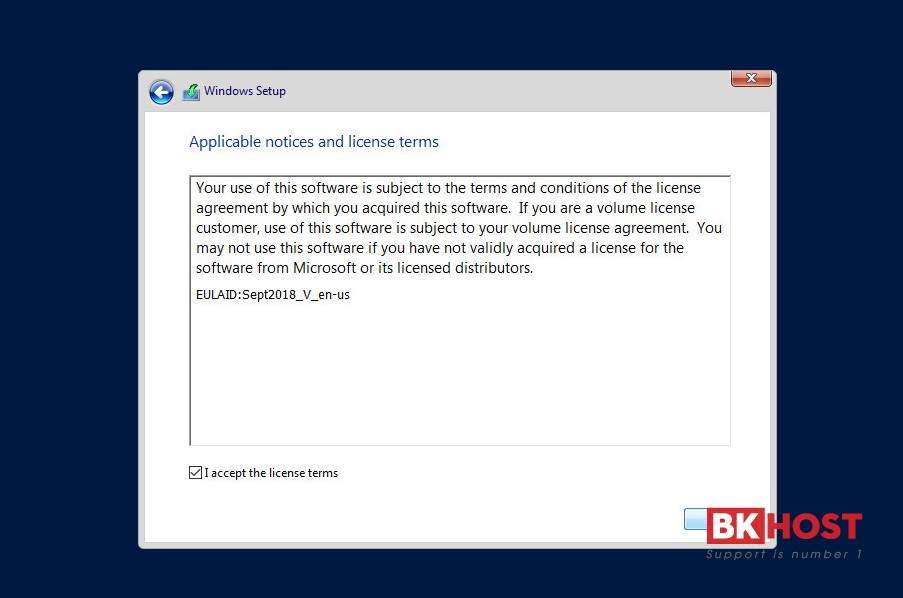
Chọn kiểu cài đặt mà bạn muốn thực hiện là “upgrade” hay là “Install”. Ở đây mình sẽ tiến hành cài đặt mới nên chọn dòng “Custom: Install Windows Only (advanced)”.
Note: Tính năng Upgrade (nâng cấp) các bạn có thể hiểu là cài đặt hay nâng cấp lại hệ điều hành nhưng không làm mất các chương trình đã cài đặt, bảo lưu thông tin, dữ liệu, môi trường làm việc của người sử dụng… Hạn chế của tính năng này cũng có thể gặp phải một số vấn đề. Đầu tiên, những lỗi xuất hiện ở phiên bản Windows hiện tại trên thiết bị của bạn cũng sẽ được giữ nguyên khi Upgrade. Ngoài ra sau khi Upgrade, một số ứng dụng của bạn có thể sẽ gặp trục trặc dẫn đến hoạt động không mượt mà, thậm chí là không thể sử dụng.
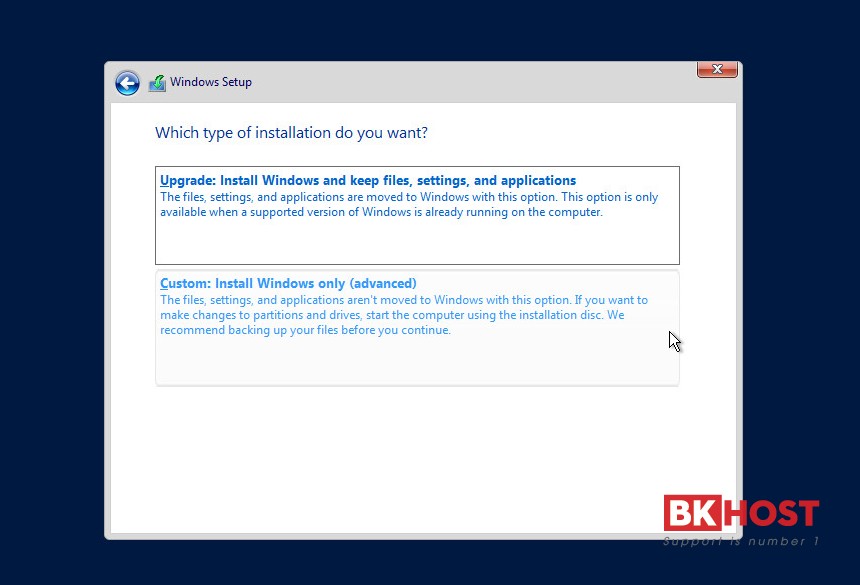
Chọn ổ cứng mà bạn muốn thực hiện cài đặt Windows Server lên. Ở đây mình sẽ tiến hành cài đặt Windows Server trên ổ cứng 100 Gb.
Nếu muốn chia ổ thành nhiều phân vùng, các bạn có thể chọn vào ổ sau đó ấn “New” để chia ra thành nhiều phân vùng.
Lưu ý: Dung lượng ổ cứng thấp nhất để cài đặt Windows Server 2019 là 32 GB. Tuy nhiên, bạn nên sử dụng ổ cứng nhiều hơn, khoảng 100 GB để đảm bảo Windows có đủ dung lượng ổ cứng để thực hiện các update.
Chọn “Next” để qua bước tiếp theo.
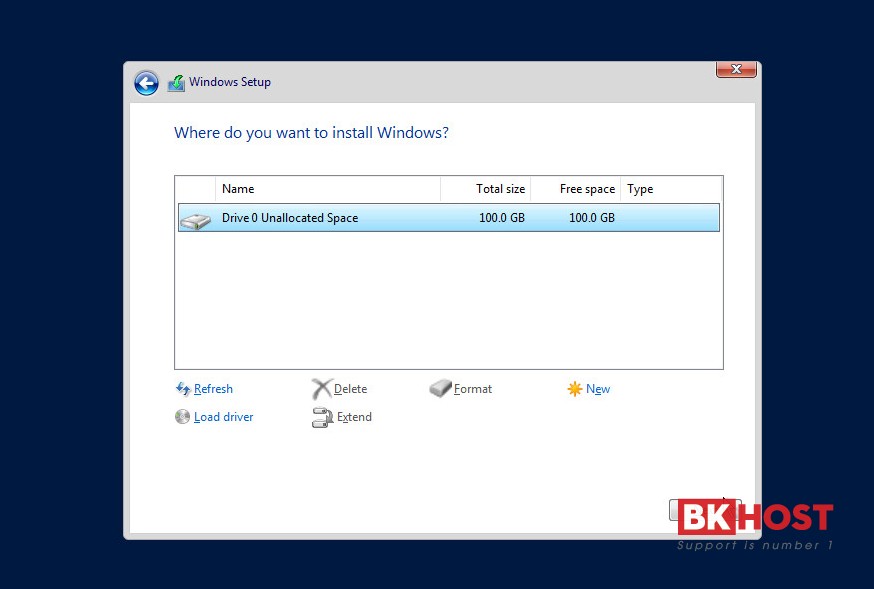
Bước này các bạn đợi để Windows Server 2019 tự động chép source Windows Server lên ổ cứng và tự động cài đặt.
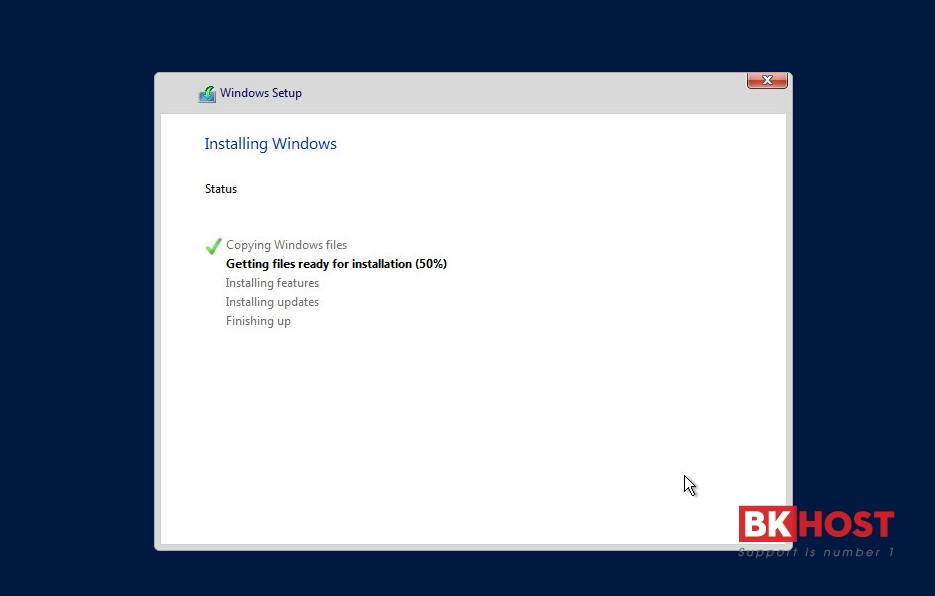
Sau đó hệ thống sẽ tự động restart lại
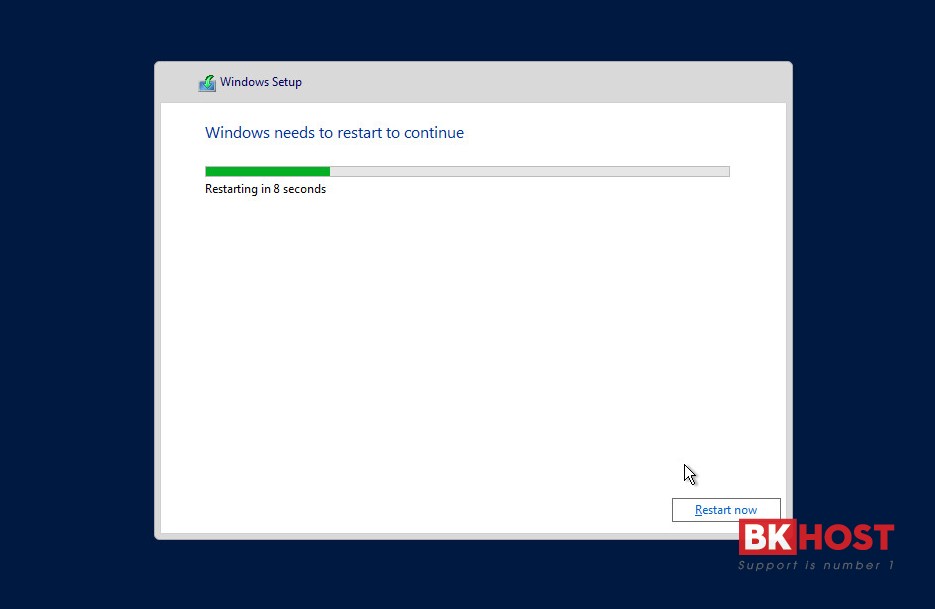
Sau khi cài đặt Windows Server 2019 lên ổ cứng thành công thì Server/VPS sẽ khởi động lại và vào bước cuối cùng, đó là bạn sẽ cấu hình password cho user “Administrator”.
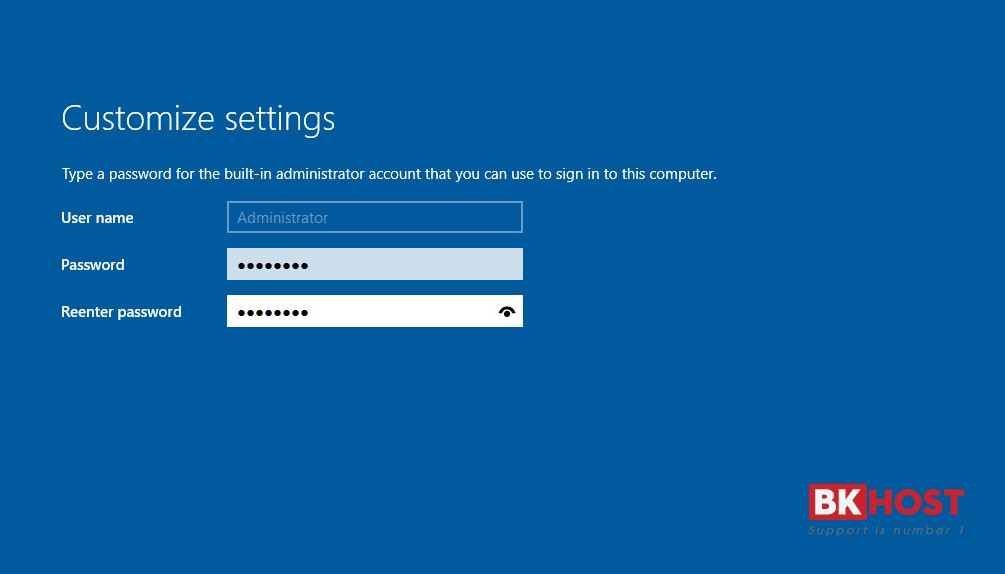
Đây là giao diện đăng nhập của Windows Server 2019 sau khi bạn cài đặt xong.
Nhấn tổ hợp phím “Ctrl + Alt + Del” để vào màn hình login của Windows.
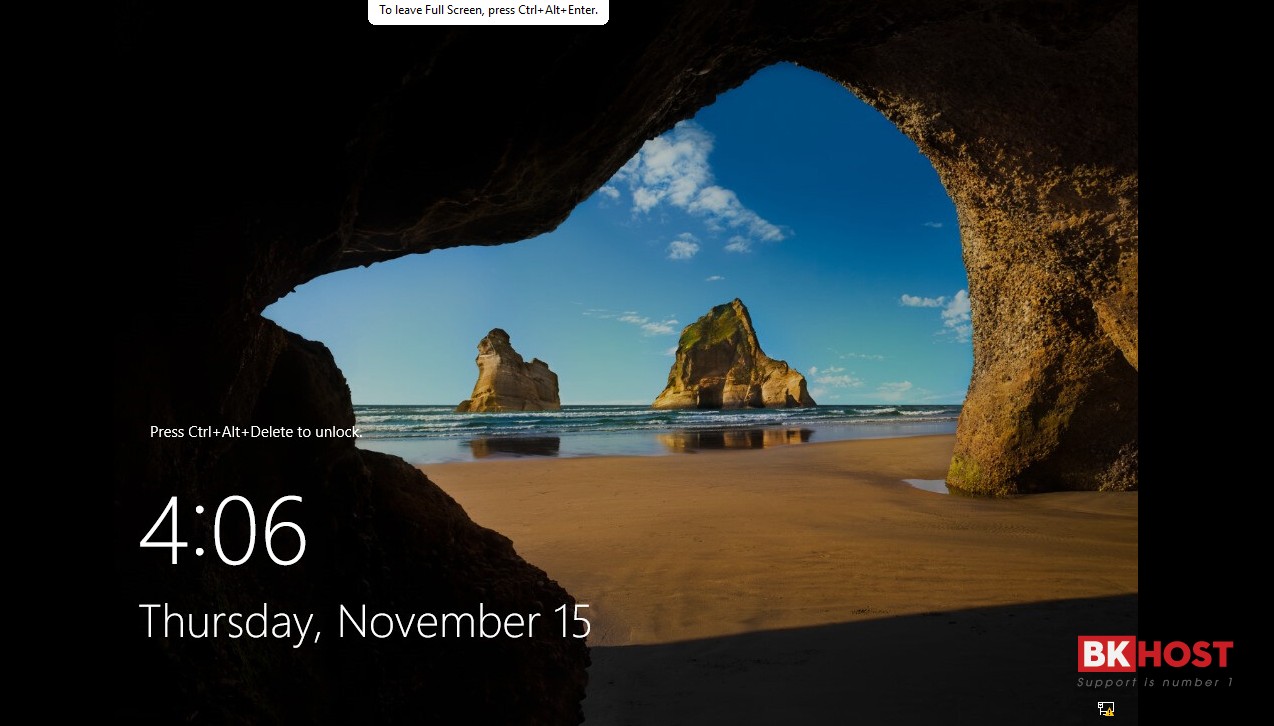
Đây là giao diện hiển thị của Windows Server 2019 Standard bản Desktop Experience sau khi login thành công.