Xin chào các bạn, trong bài viết này BKHOST sẽ hướng dẫn bạn cài đặt mã nguồn Joomla trong Softaculous lên hosting DirectAdmin. Joomla hiện là hệ thống CMS (Content Management System) được ưa chuộng đứng thứ 2 chỉ sau WordPress với khả năng cung cấp tích hợp tốt hơn và việc phát triển add-on dễ dàng hơn WordPress. Để thực hiện cài đặt Joomla trên hosting sử dụng control panel DirectAdmin, bạn thực hiện các thao tác sau đây:
Bước 1: Bạn đăng nhập tài khoản hosting trên DirectAdmin, tại mục “Apps Installer” chọn biểu tượng Joomla như hình bên dưới (hoặc tại mục “Advanced Features” chọn “Softaculous Auto Installer”), sau đó chọn Joomla.
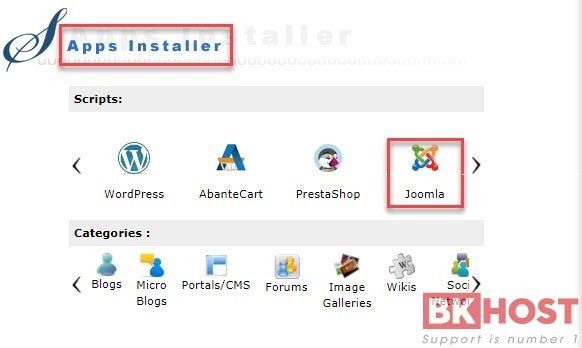
Bước 2: Bạn click chuột phải vào “Install Now” để tiến hành cài đặt joomla tự động trên hosting.
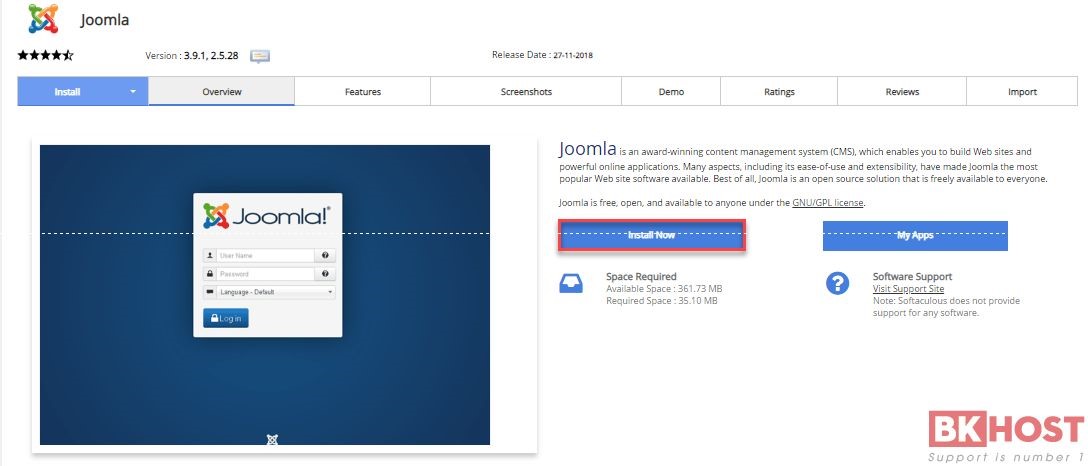
Bước 3: Thiết lập các thông tin để cài đặt joomla cho website của bạn
Lưu ý:
Các thiết lập của ứng dụng nếu bạn chưa thành thạo thì nên để mặc định, tại mục “Software Setup” bạn điền các thông tin như sau:
- Choose the version you want to install: thông thường tại mục này sẽ mặc định là version cao nhất, nếu bạn muốn chọn version thì click chuột vào ô nội dung và lựa chọn
- Choose the protocol: Click chuột phải vào phần nội dung và chọn giao thức muốn thiết lập
- Choose domain: Click chuột vào phần nội dung và chọn tên miền muốn cài đặt joomla
- In Directory: Khi cài đặt joomla trong ứng dụng Softaculous thì mặc định các file cài đặt sẽ được lưu tại thư mục được đặt tên là joomla30. Nếu bạn muốn cài đặt joomla cho tên miền chính của mình thì xóa joomla30 đi và để trống, như vậy các file cài đặt sẽ mặc định được lưu trong thư mục public_html.
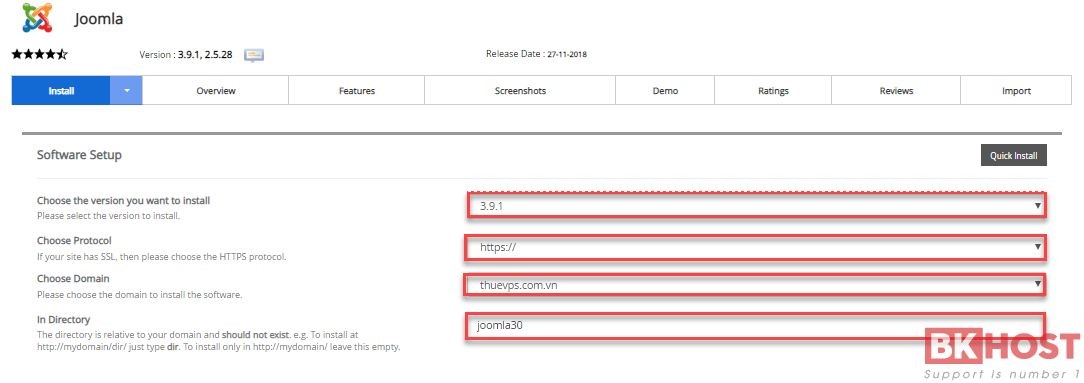
- Admin Account: Thiết lập thông tin đăng nhập quản lý website của bạn:
- Admin Username: tên người dùng quản trị WordPress mặc định là admin, nếu bạn muốn thay đổi thì điền tên muốn đặt vào ô nội dung
- Admin Password: đặt password cho tài khoản quản trị WordPress
Lưu ý:
Để tạo mật khẩu ngẫu nhiên có độ khó cao bạn có thể nhấn vào hình chìa khóa để hệ thống tự sinh ra mật khẩu cho bạn, khi sử dụng chức năng này, bạn cần copy mật khẩu sau khi hệ thống sinh ra vào 1 file trên máy tính để có thể lưu trữ khi cần dùng đến.
- Choose Language
- Select English: Chọn ngôn ngữ
Sau khi thiết lập các thông tin như trên, bạn kéo xuống cuối trang, click vào “Install” để hệ thống thực hiện tự động cài đặt joomla.
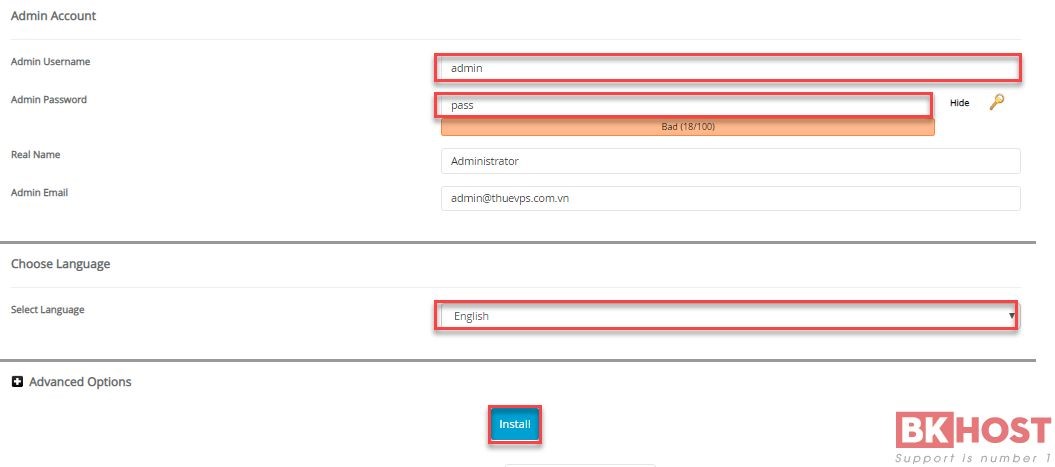
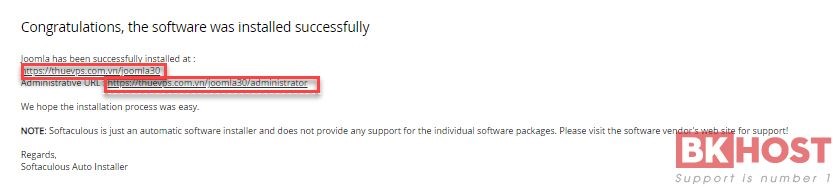
Bạn đợi khoảng 2-3 phút để hệ thống hoàn thành việc cài đặt, sau khi hoàn thành bạn sẽ nhận được thông báo như hình trên, trong đó Administrative URL chính đường dẫn truy cập trang quản lý website với thông tin đăng nhập bạn đã thiết lập ở bước 3, nếu gặp khó khăn gì trong quá trình sử dụng dịch vụ, bạn vui lòng liên hệ Phòng Kỹ Thuật của BKHOST để được hỗ trợ.
Chúc bạn thành công!



